On Microworkers, our system is designed to accept explicitly CSV files that are compliant with the UTF-8 standard, whether it comes to the Standard (HG section) or (TTV) platform. (more information on CSV campaign approach is available here)
If you use Microsoft Excel or Microsoft Notepad (Windows) or TextEdit (Mac) to work with the CSV files, everything will be just fine when the file contains just English characters. However, your campaign may run into an issue when your CSV file stores data in different language with non-English characters (such as é, ç, ü, etc.)
In this article, we’re gonna explain how to save/convert your CSV file with the UTF-8 encoding standard keeping all special characters and foreign symbols intact, thus ensure your campaign will work properly.

- Creating CSV file containing English characters
1. Click Office Button/File in the menu bar, and select Save As option
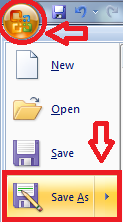
2. In the resulting window, select CSV (comma delimited) as desired ‘File Type’
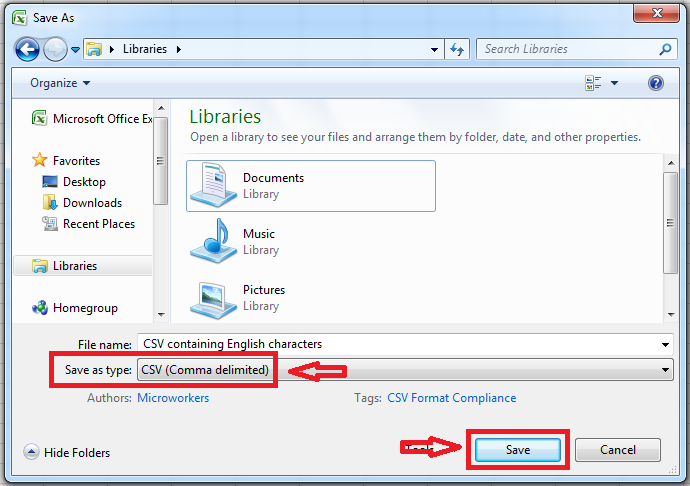
3. Click Save button to save the CSV file to your computer
4. After you click Save, the two dialogs will pop up. No need to worry, these are not error messages and everything is going right
5. The first dialog informs you that only the active Excel worksheet will be saved to the CSV file format. Simply, click OK
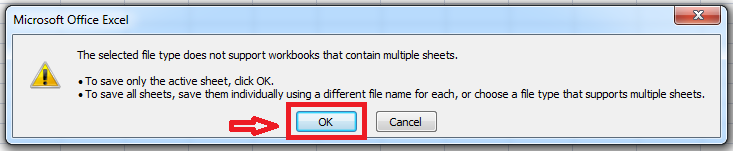
6. Confirming the first dialog will open up a second message informing you that your worksheet may contain features unsupported by the CSV encoding. This is also OK, so simply click Yes and you’re done! The CSV file is fully prepared for your campaign!
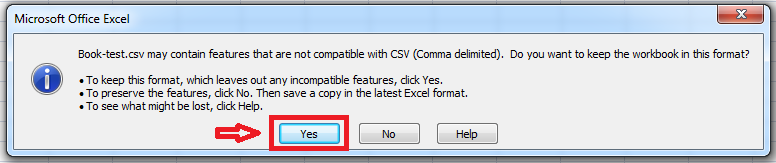
- Creating CSV file containing non-English characters
Once you have finished composing CSV in foreign language or CSV containing special characters, do the following steps in order to ensure compliance with UTF-8 standard.
1. Click Office Button/File in the menu bar, and select Save As option
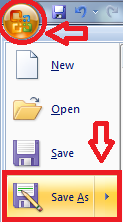
2. In the resulting window, select Unicode Text as desired ‘File Type’

3. Click Save button to save the file to your computer (the file will be saved with .txt filename extension)
4. After clicking Save, the two dialogs will pop up. Click Yes then OK to proceed further
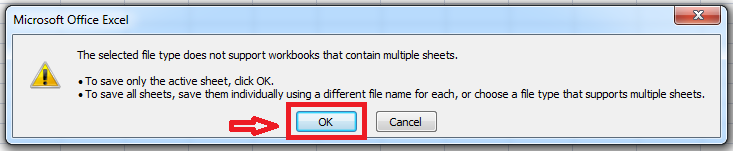
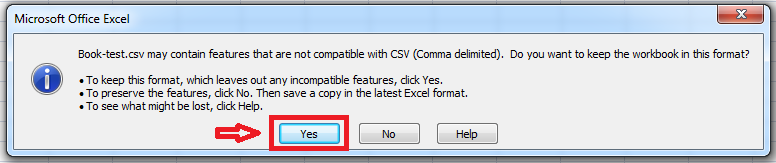
5. Open the unicode text file you saved using Notepad (some characters may look improper, you can ignore this. It happens because Notepad can’t display some unicode characters)
6. Click on File in the menu bar, and select Save As
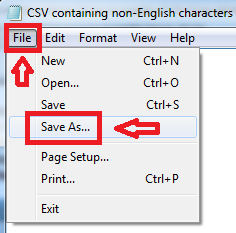
7. Select All Files as desired ‘File Type’ and change the Encoding to UTF-8
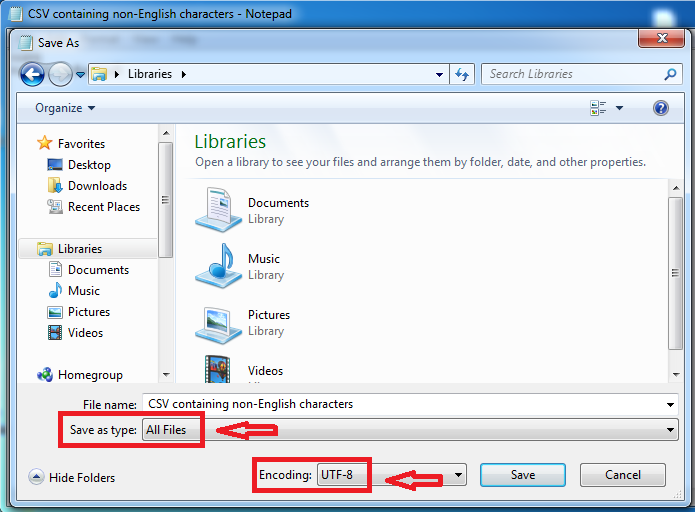
8. Change the file extension from *.txt to *.csv
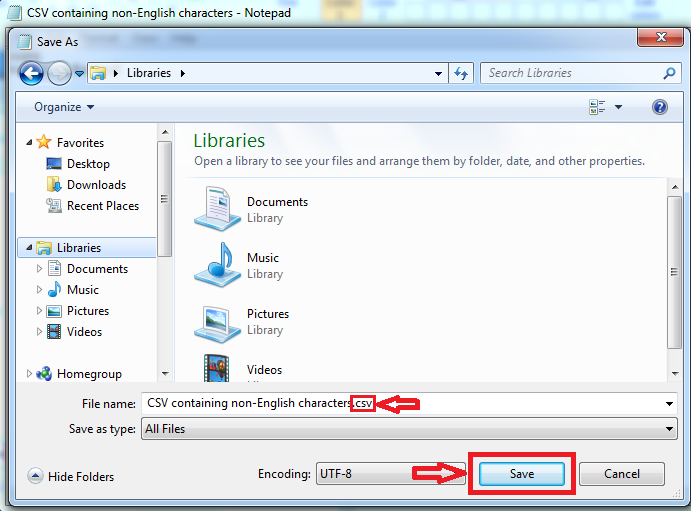
9. Click Save and you’re done! A proper CSV file will be created, with UTF-8 encoding and retaining all foreign/special characters. You’re free to utilize this new CSV file in your campaign!

- Creating CSV file with UTF-8 standard using TextEdit
1. Under Format tab in the menu bar, choose Make Plain Text
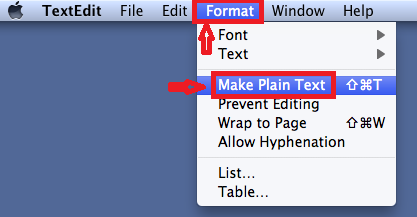
2. Click File in the menu bar, and select Save As option
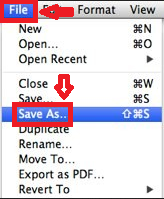
3. Change the file extension from .txt to .csv
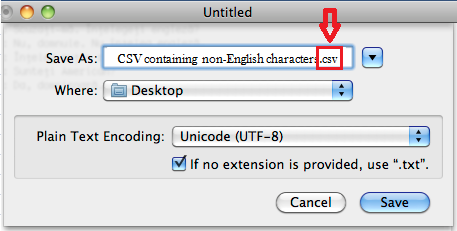
4. Select Unicode (UTF-8) as Plain Text Encoding and click Save
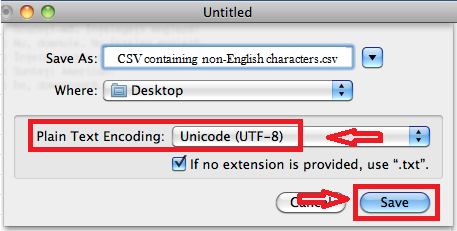
That’s all! Your saved CSV file is ready to use!
FAQ
– How can I encode premade non-UTF-8 CSV file to UTF-8 on Windows OS?
Simply follow the instructions on “Creating CSV file containing non-English characters” starting from Step 5. It’s as easy as few quick steps.
– How can I encode premade non-UTF-8 CSV file to UTF-8 on Mac OS?
Load your non-UTF-8 CSV file in TextEdit and follow the instructions starting from Step 2 on Mac-related section.
– Does Microworkers system support CSV files delimited with Tabs, Semi-colons, Pipes or Carets?
No. The system will only accept Comma Delimited CSV file.
‘Til the next article, stay tuned 🙂 Don’t forget to contact us with any questions or concerns!
You may also be interested in…